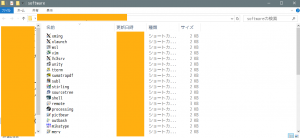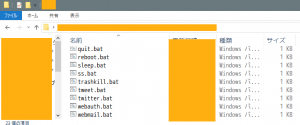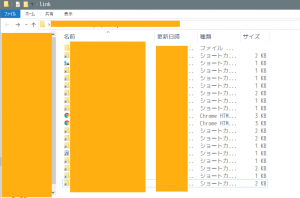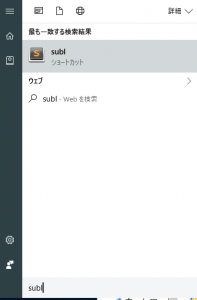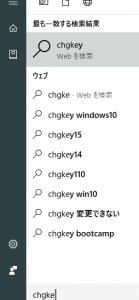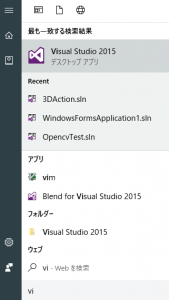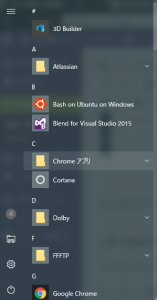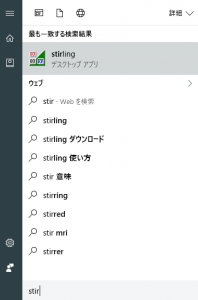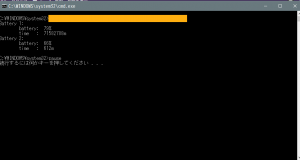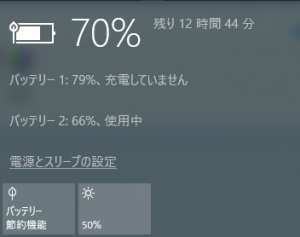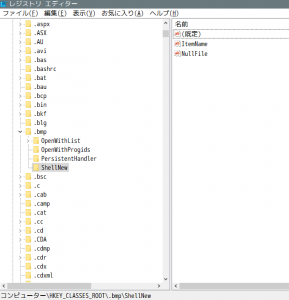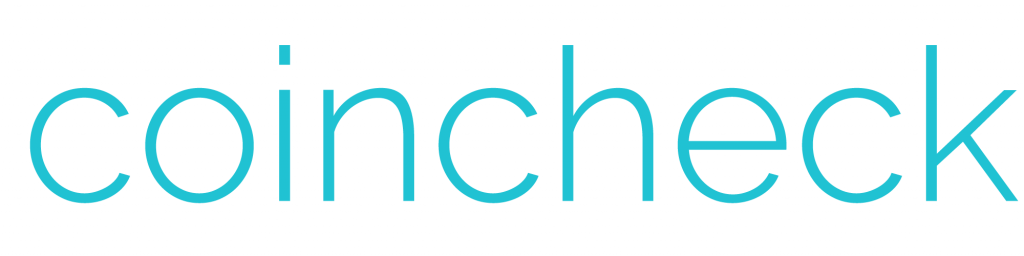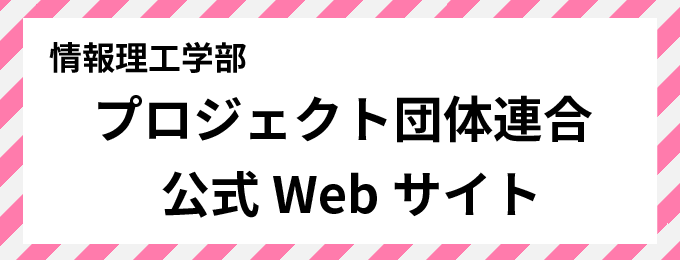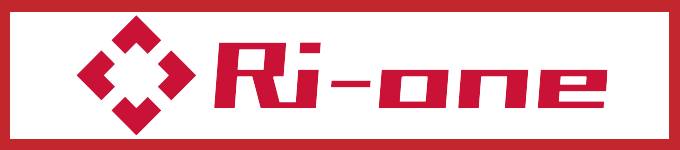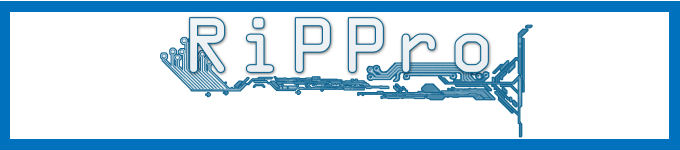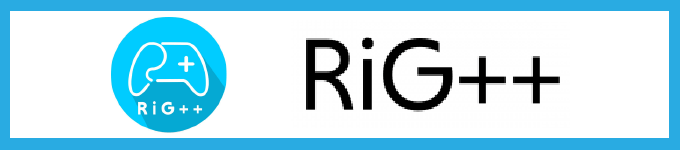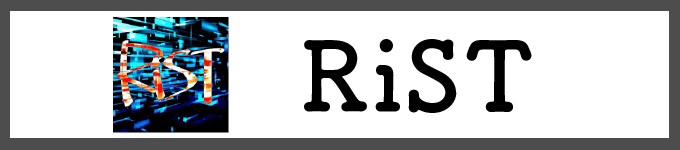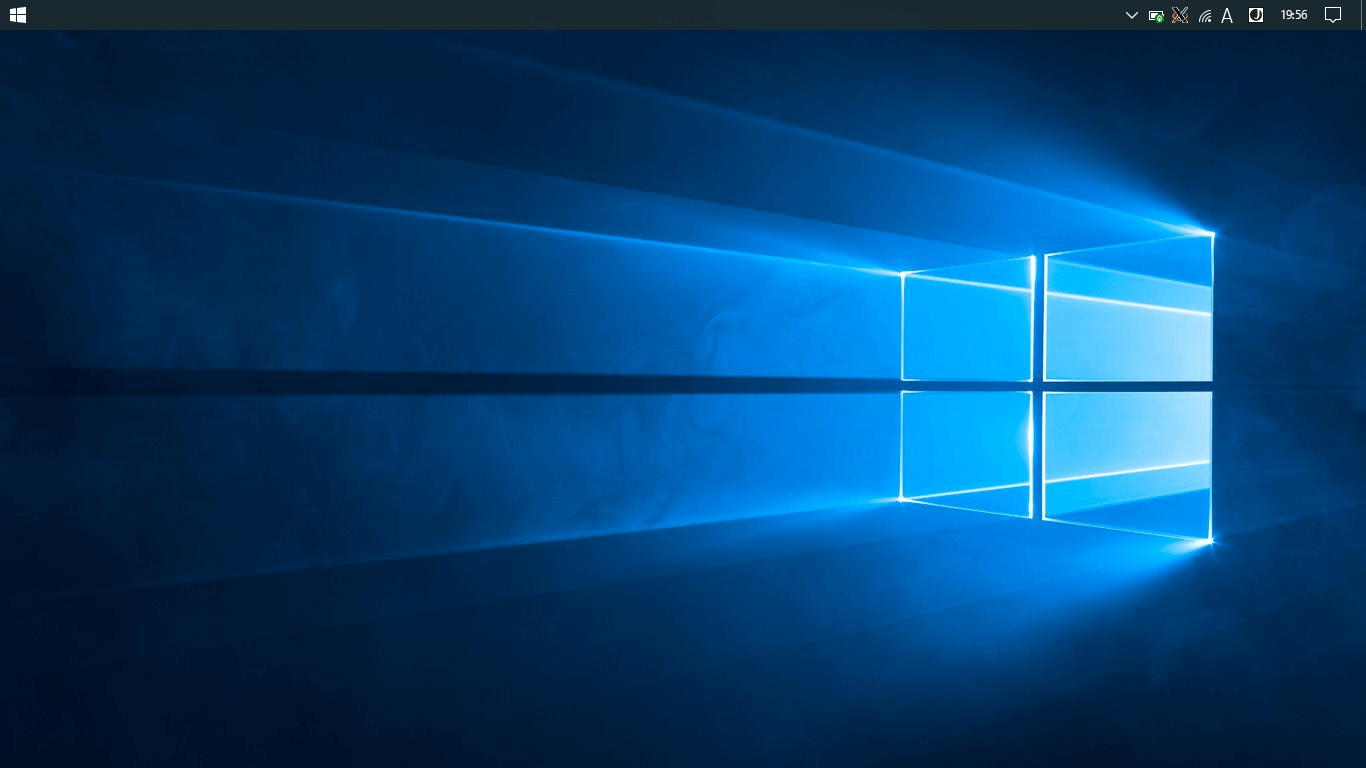
どうもRCC2回生のWGG(ワグ)と名乗っているWindows信者です.
Twitterはこちら(→@WGG_SH)
「Windows10はいいぞ」って名前の記事を書いていたら偏見だらけのゴミ記事になってしまい世に放出できそうになかったので書き直しました.
新しいPCに変えて暫く経ったので,自分がWindows10を快適に使えるように模索した結果を綴っていこうと思います.
Windows10前提で書いていますが,それより古いWindowsでもできる内容も含みます
目次
- デスクトップをきれいにする
- 消えたデスクトップのアイコン達
- 三つのリンク集
- 作ったbatファイル
- キーマッピングの変更-アプリケーションキー
- Bash on Ubuntu on Windows
- 右クリックで新規作成の選択肢を減らす-レジストリエディタ
- Meryを入れる(ネタ)
- ショートカットキーを覚える
1.デスクトップを綺麗にする
まずは見た目から,デスクトップに無駄なものは置きたくないですね
使う可能性の無い/少ないものは全て排除して最小限必要な物だけを残しました
↓現在のデスクトップです
はい,こんな感じで殆ど何もないです.まあデスクトップには一時的にスクショ置いたりと時々使うことはありますが…
基本的にアイコンやボタンをマウスでクリックする機会はないので,見えているだけで効果のあるアイコンを中心に配置しています
なのでバッテリーと,電波強度と時計ですね.Xmingが見えてますがこれは頻繁にON/OFFするので見えてしまっています.
バッテリー,電波,時計の3つともクリックで確認はしません.コマンドで見れるようにしました(後述).
タスクバーに関しては,タスクバーに置いたアプリケーションを起動するショートカットがあるのですが,そのアプリを起動していない時でもタスクバーを占拠するので使っていません.僕自身は使っていないですが,結構おすすめです
2.消えたデスクトップのアイコン達
さて,一部のユーザーはデスクトップのアイコンをクリックすることで頻繁に使用するソフトや作業フォルダを開くようにしているかと思いますが,僕はキーボードのみなのでそれらを行えるようにしています.
3.三つのリンク集
僕は頻繁に使用するフォルダへのアクセス,アプリケーションの起動,その他特定の処理の実行を,3つのフォルダを用いることで全てキーボードから呼び出せるようにしています.これが効率的かどうか問われると怪しい部分はありますが,マウスをほぼ使用せずにWindowsを扱えるようになった最大の要因です
3つのフォルダは通称「software」「command」「link」と名付け,それぞれの中に主にショートカットを入れています.
↑「software」フォルダ,ダウンロードしたアプリケーションのショートカットを保管している
↑「command」フォルダ,よく行う動作をbatファイル化して纏めた
(中にはWindows側のショートカットキーのみで実現できるものもあるため不要なコマンドも…)
↑「link」フォルダ,頻繁にアクセスするフォルダなどはここに置く
これらの3つのフォルダを環境変数「PATH(or Path)」に通すことで,このフォルダ内のファイルは全て検索バー(Win\Win+Q),「ファイル名を指定して実行(Win+R)」から実行できるようになる
環境変数への追加は(Win+X→Y→システムの詳細設定→Alt+N,または(Win+”かんきょう”など)でアクセスできる
↓(Win+”subl”)でsublime textが実行できるようになった
同様に,環境変数を通した3つのフォルダ内のファイルは全てここから呼び出せる
コマンドファイルは”.bat”の部分を入力しなくてもおk
PS1(Power Shell Script)はそのままでは実行せずにエディタが開かれるので,batファイルにPS1を実行するスクリプトを書くなど対応が必要
Q「登録名フルネームで入力しないとヒットしないんだけど」
Q「幾つかのアプリは登録しなくても出てくる上に,途中まで入力したら補完してくれるんだけど」
↓ex:ChangeKeyを途中まで入力しても表示されない
↓ex:Visual Studio 2015は「vi」だけ入力すると表示された
まぁ途中まで入力するだけで候補出してくれた方が良いですよねぇ…
環境変数に通したファイル名はフルで書かないと表示されません
この違いは何なのか…
いわゆる「全てのプログラム」ですね.
インストーラを通して入れたアプリは大抵の場合勝手にここに登録されますが,ダウンロードして解凍するだけで実行できるようなアプリはここには登録されません.
なので,ここがどこか調べて追加しましょう
全てのプログラムに含まれるのはおそらく次の2つのフォルダです
「C:\ProgramData\Microsoft\Windows\Start Menu\Programs」
「C:\Users(ユーザー名)\AppData\Roaming\Microsoft\Windows\Start Menu\Programs」
この中にファイルを入れれば呼び出せるようになるはずですが,どうもここの直下にフォルダを作成してその中に入れるのでは動きませんでした
なので暫定的に既に存在するフォルダの中にsoftwareフォルダなどを置くことで,softwareフォルダの中身が全て補完可能になりました やったねっ
この辺りまだ自分で把握できてない部分が多いので,詳しく知ってる方がいると教えていただければ助かります
↓stirlingも途中まで入力するとヒットするようになった
Q「環境変数通す必要,なくね?」
僕は環境変数を使ったやり方を暫く続けた後で,全てのプログラムに追加する方法を知ったのですが,環境変数のやり方も利点はあります
一番大きいのは,コマンドプロンプト/powershellでもそれが使える点ですね
powershell上で”登録名.lnk”などを打つと,それでアプリの実行ができます
4.作ったbatファイル
さっき上の方でbatファイルを書いていたのでいくつか紹介しておきます
[バッテリー残量の取得] 僕のPCはバッテリー2つで,片方ずつ使用するタイプなので使用していない方のバッテリーの残り時間がおかしくなっていますが,これで大体の残り使用時間を出力できますもうバッテリーのアイコンをクリックする必要ありませんね
↓バッテリー残量の表示
↓これを開かずにバッテリー残量がわかる
[シャットダウン/スリープ/再起動/ロック] これ作ってた当時はショートカットを知りませんでしたbatファイルに “
shutdown /s /t 0“とか書いて実行すればできます詳細はこちら
ショートカットキーは
シャットダウン:Win+X→U→U
スリープ:Win+X→U→S
サインアウト:Win+X→U→I
再起動Win+X→U→R
ロック:Win+L
でそれぞれできます
[無線LANの接続] 過去に記事を書きましたとまぁ,こんな感じで今までマウスでアクセスしていた処理をコマンドで実行できるようにしたら,マウス(トラックパッド)の使用頻度が大幅に減らせました
5.キーマッピングの変更-アプリケーションキー
皆さん,「アプリケーションキー」使ってますか?
アプリケーションキーを知らない??
↓これです(Wikipediaより引用)

基本的に「アプリケーションキー」=「右クリック」=「Shift+F10(押し辛い)」の認識でおkです
このキーを押せば右クリックの代わりになります
つまり右クリックが必要な場面は全てこのキーでいいので,右クリックはもういりません
ところが,僕のPCにはこのアプリケーションキーは存在しませんでした まぁ機種によってあったりなかったりするのでそこはしょうがないです.代わりにCtrlキーとAltキーが2つずつ付いてました 前のPCにはCtrlキーが1つで,まさかのF12キーが存在しない謎配置だったので,それよりはよっぽどましですね
とはいえこのアプリケーションキーを使いたいので,強引に実装しました
これを解決してくれるのが「Change Key」です
名前の通り,キーの対応を変更してくれます 僕はこれで右Ctrlキーをアプリケーションキーに変更しました
ここまでやれば,もうWindowsの操作にマウスはいりませんね(Blenderとかは知らない…)
6.Bash on Ubuntu on Windows
Windows10のとても便利な機能です
すごく適当に説明すると,WindowsからLinuxが動かせます
僕はそこまで詳しくはないので,過去に書いた記事とか,他のサイトに説明を任せます
というかこれに関することを書いていくとそれだけで記事1つできてしまうので…
とりあえず今はここからsshで大学のアカウントにログインして家からでも課題を処理できるようにするのをメインに使ってます
7.右クリックで新規作成の選択肢を減らす-レジストリエディタ
アプリをインストールしていくと,いつの間にか右クリックで新規作成するときのメニューが増えてること,ありませんか?
↓(画像引用)

リッチテキストドキュメントとか,正直いらないですよね?
これ,自分で自由にカスタマイズできます(参考文献)
↑拡張子→ShellNewを削除すれば右クリックのメニューに表示されなくなる
削除するのが心配な人はリネームで残しておいた方がいいかも
8.Meryを入れる(ネタ)
Mery (メリー) は無料のテキストエディタです。
Mery では日記、恋文、新聞記事、ソースコードなどのあらゆるテキスト文書を簡単に編集することができます。また、HTML、Java、PHP、SQL などの様々なプログラミング言語の色分け表示も可能です。
もし未だにメモ帳を使ってるようであれば,この機会にMeryに乗り換えてみてください
既にメインで使うエディタをお持ちの方はそれを使い続けましょう
9.ショートカットキーを覚える
これにつきますね
たくさん使って,たくさん覚えましょう 情報系にとってパソコンは自分の手のようなものですから,あらゆる行為を効率的にできるようにするべきです
おわりに
以上が,僕がWindowsで快適に作業をするために導入したことです 面倒だし無駄?
無駄かもしれませんね~
まぁ,僕はWindowsが好きなので…
この記事を参考にしたり,あるいはもっといい方法があれば教えてください!
それでは,良いWindowsライフを!!
Windows10は良いぞ
次のアドカレの記事は「効率的な会議の進め方」です。お楽しみに!