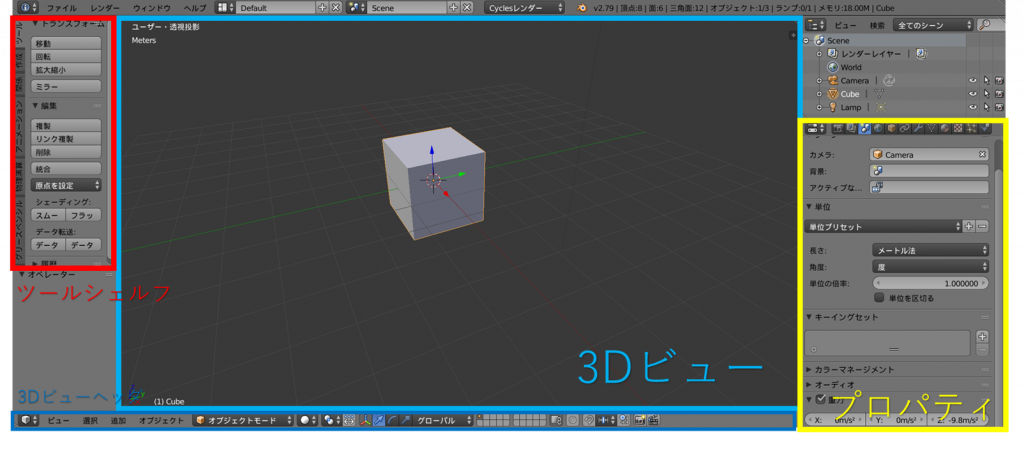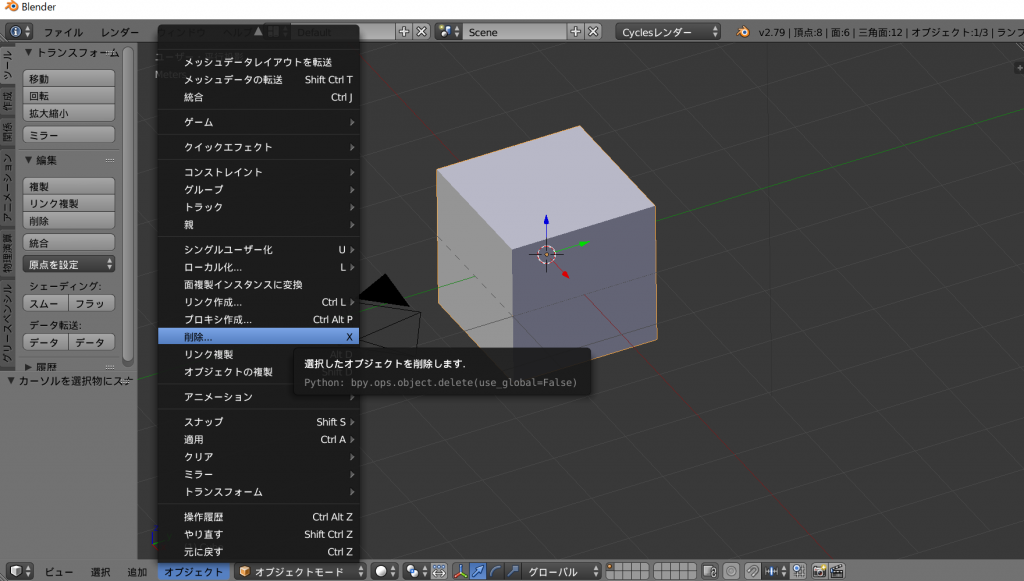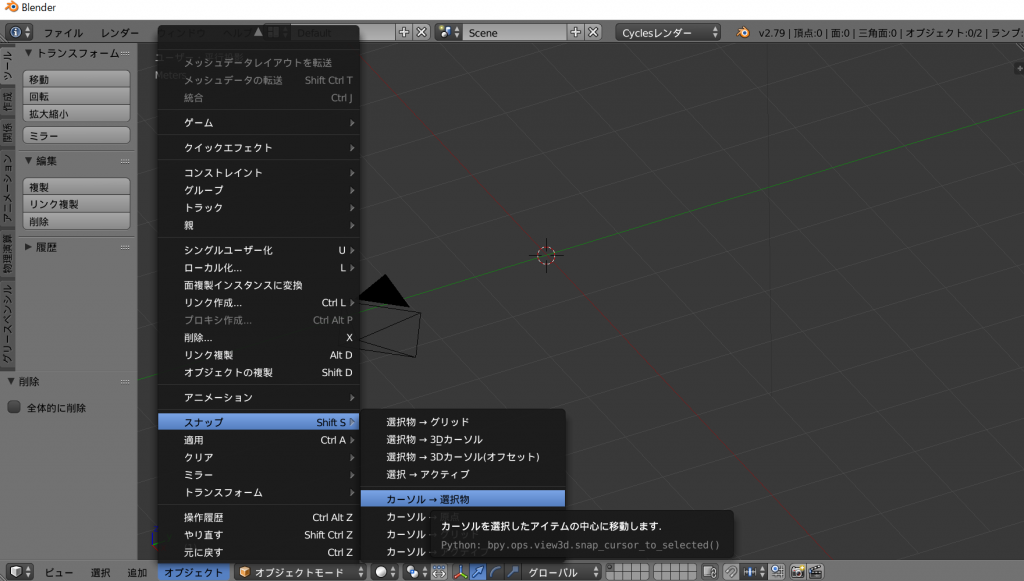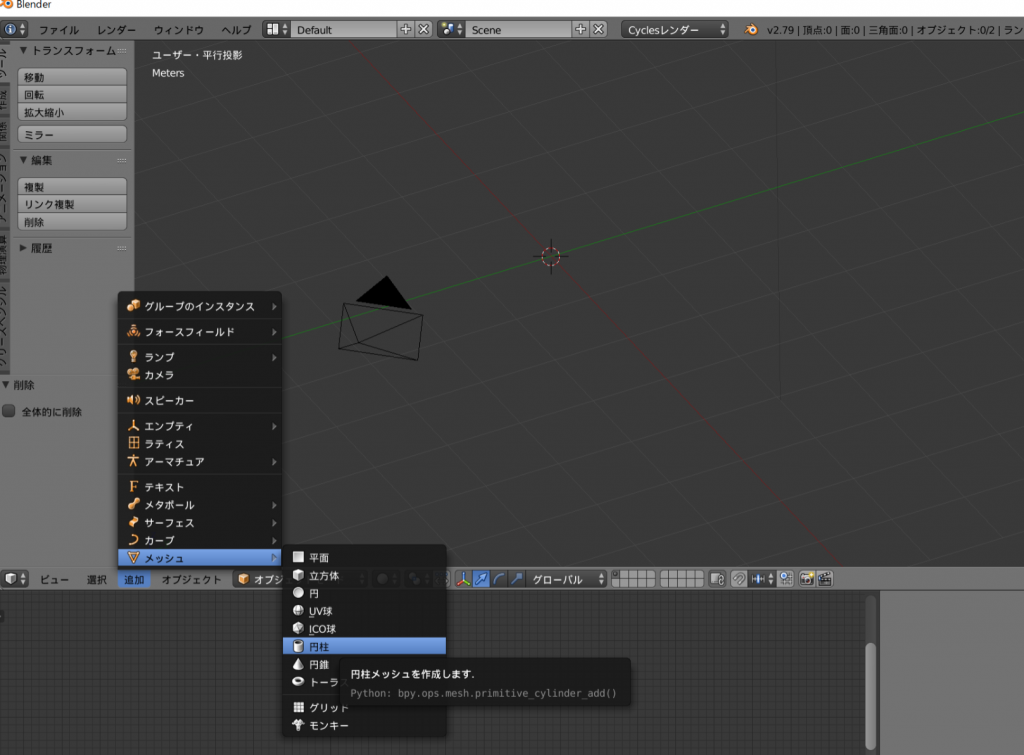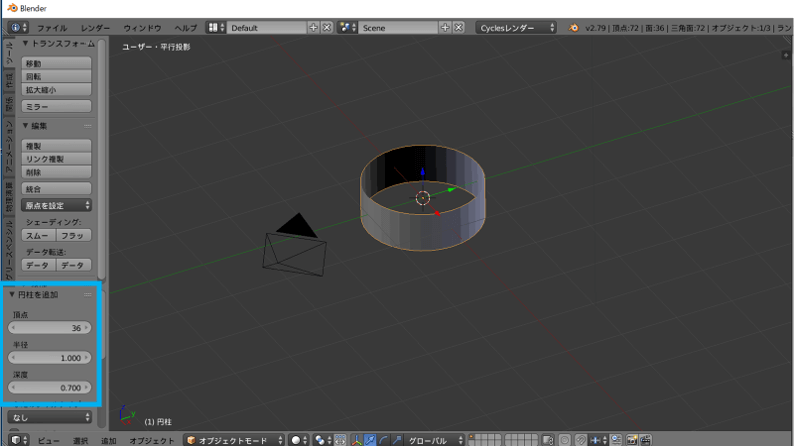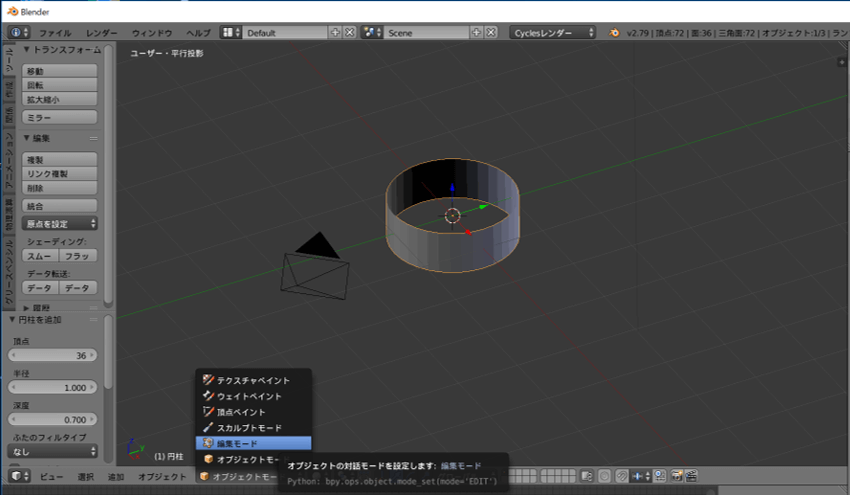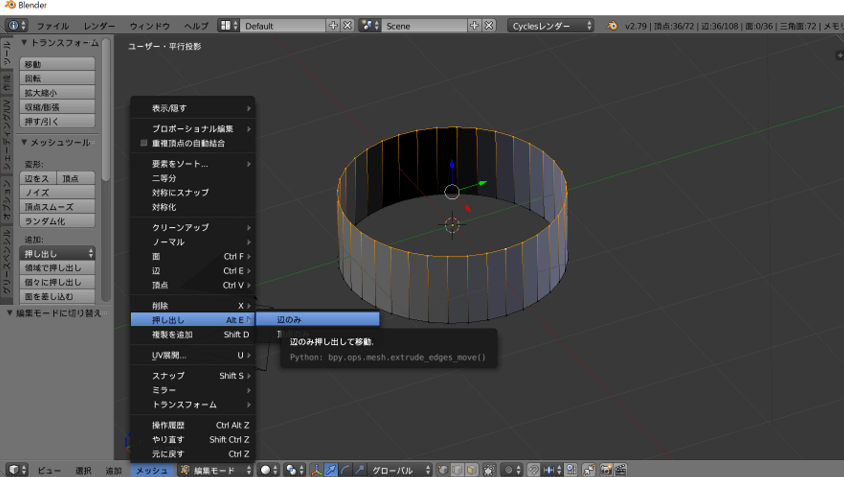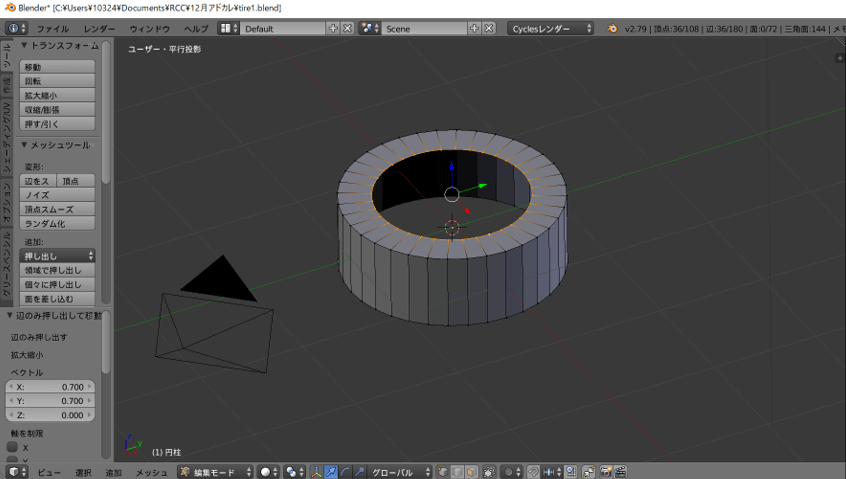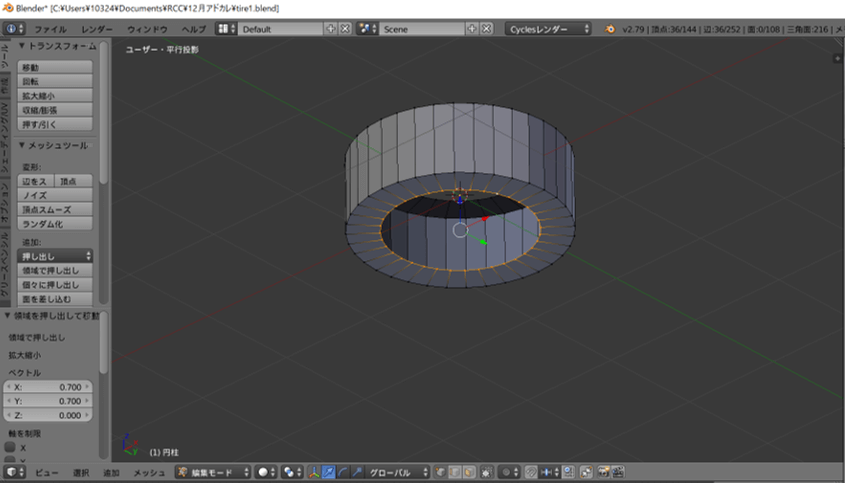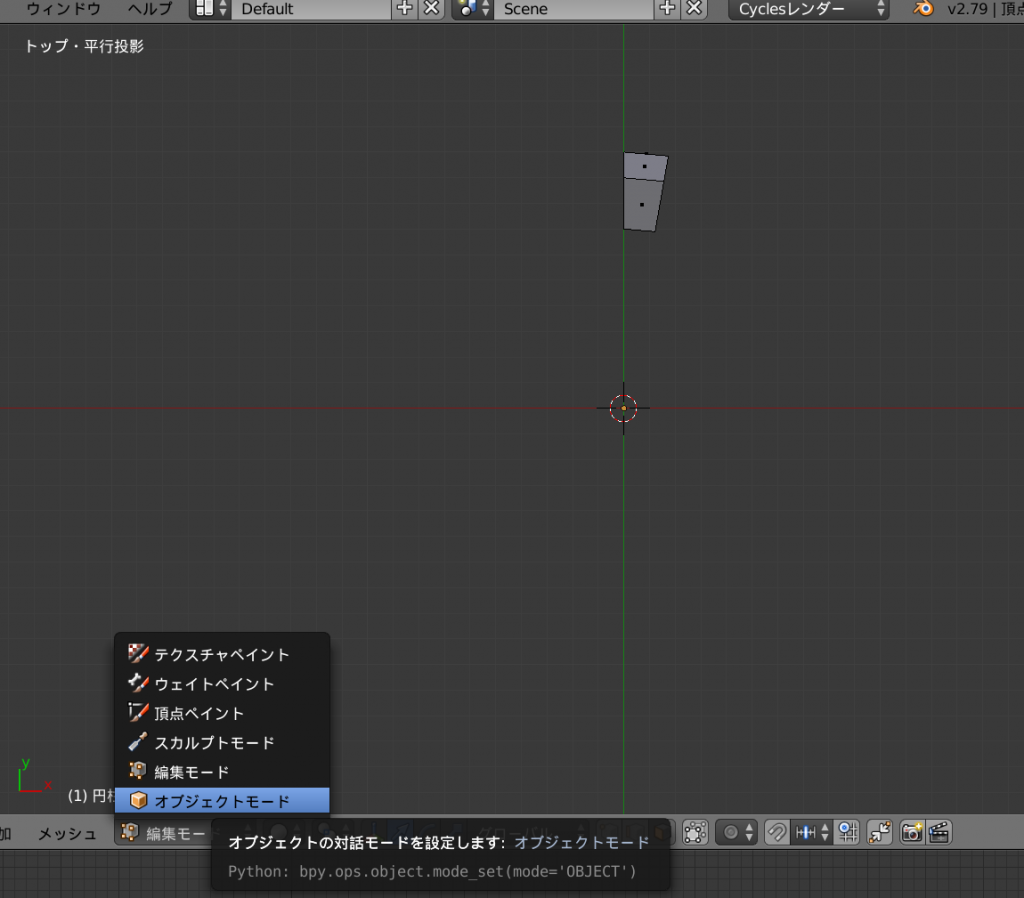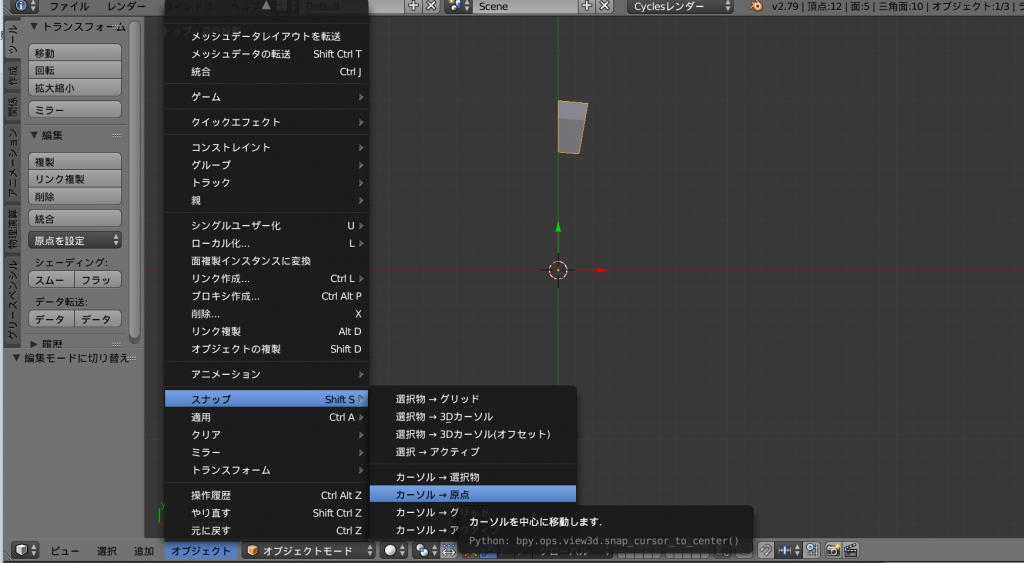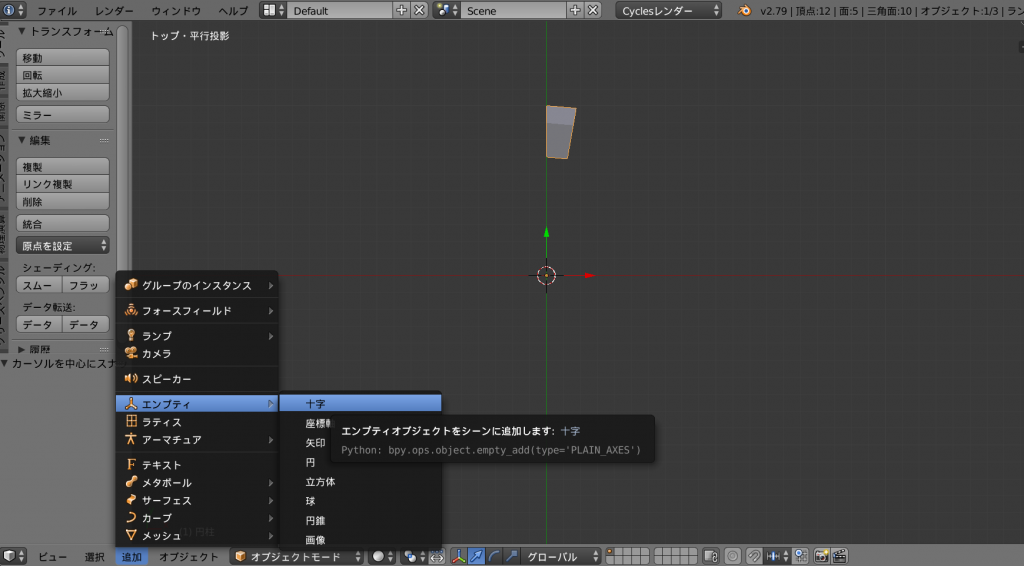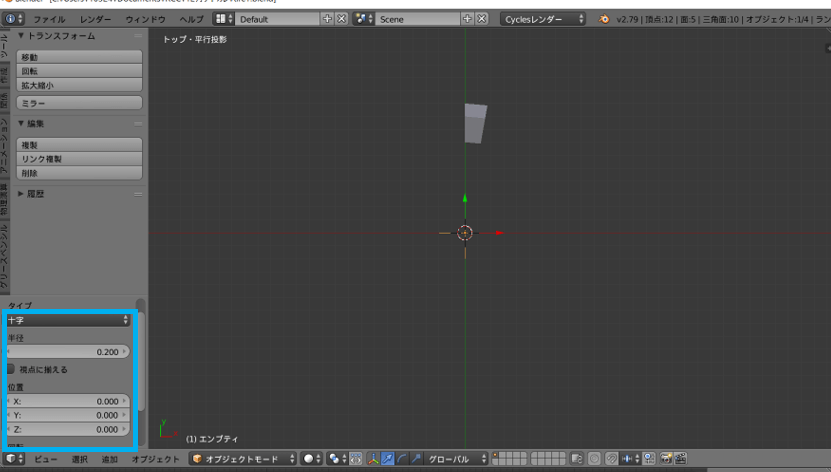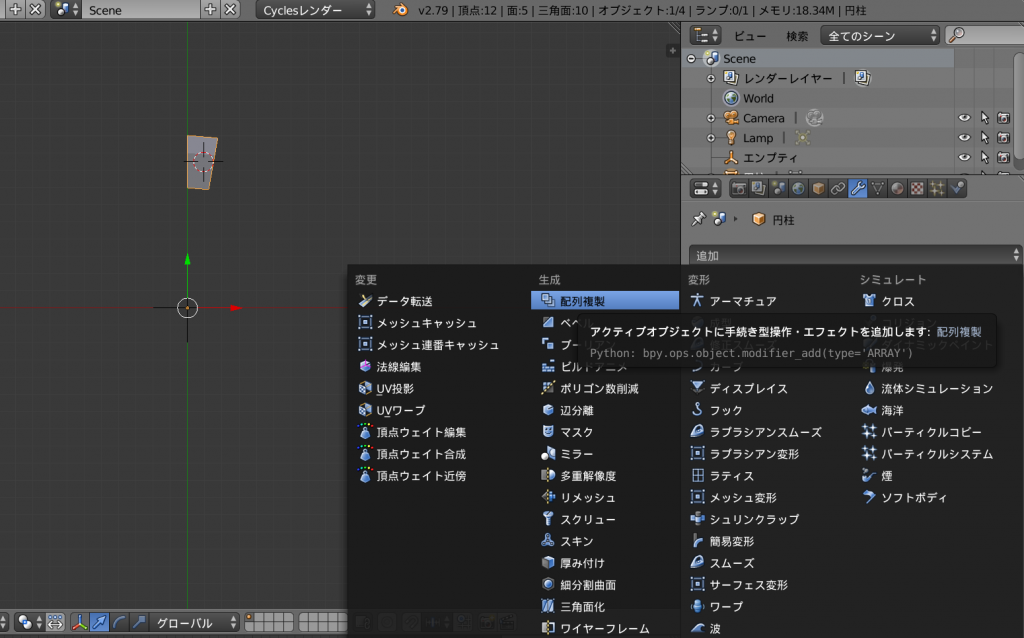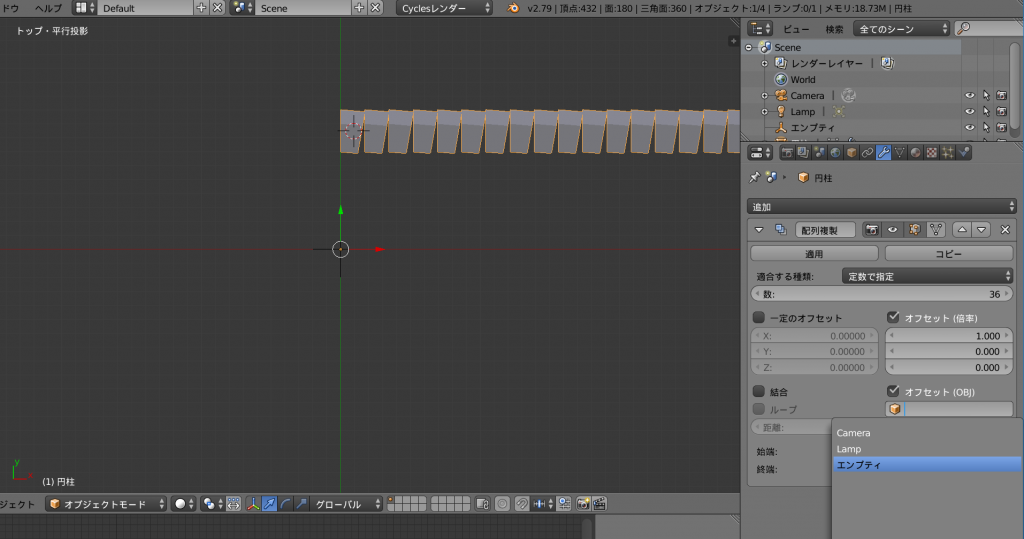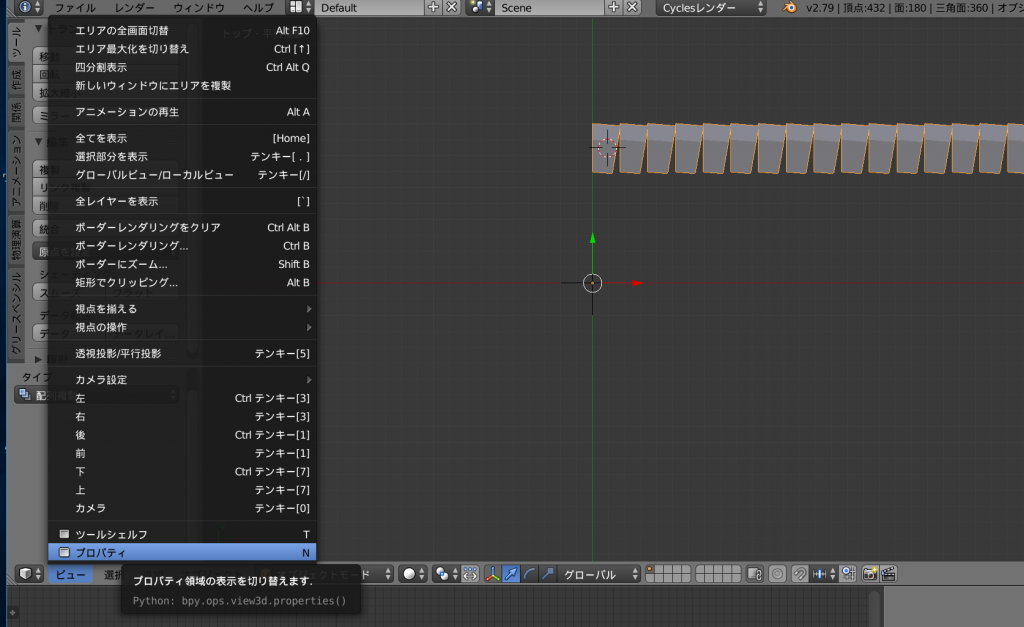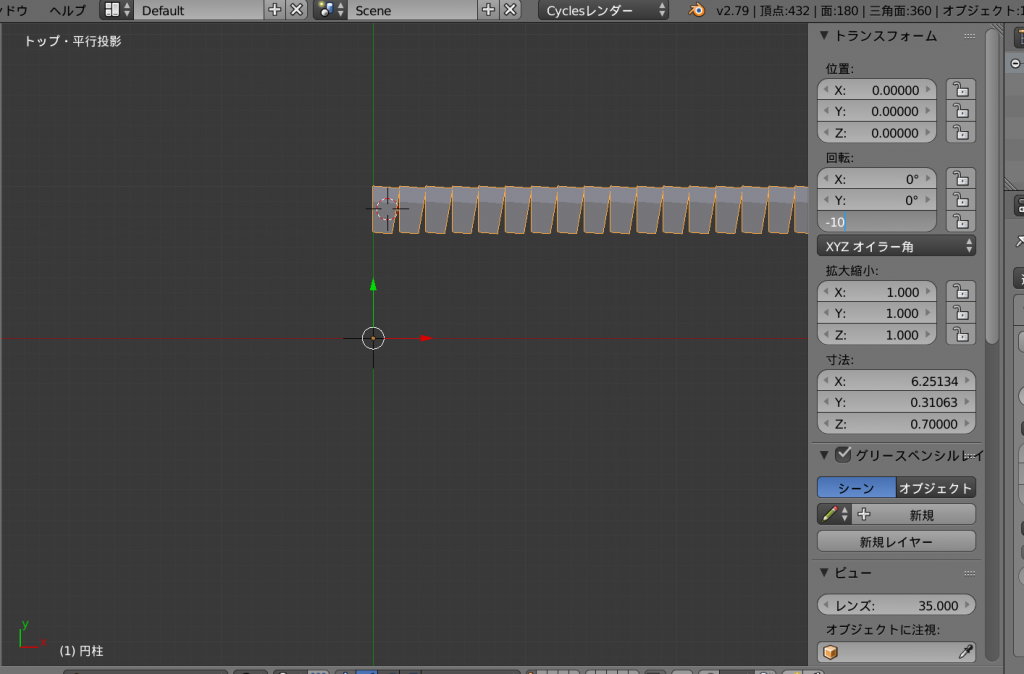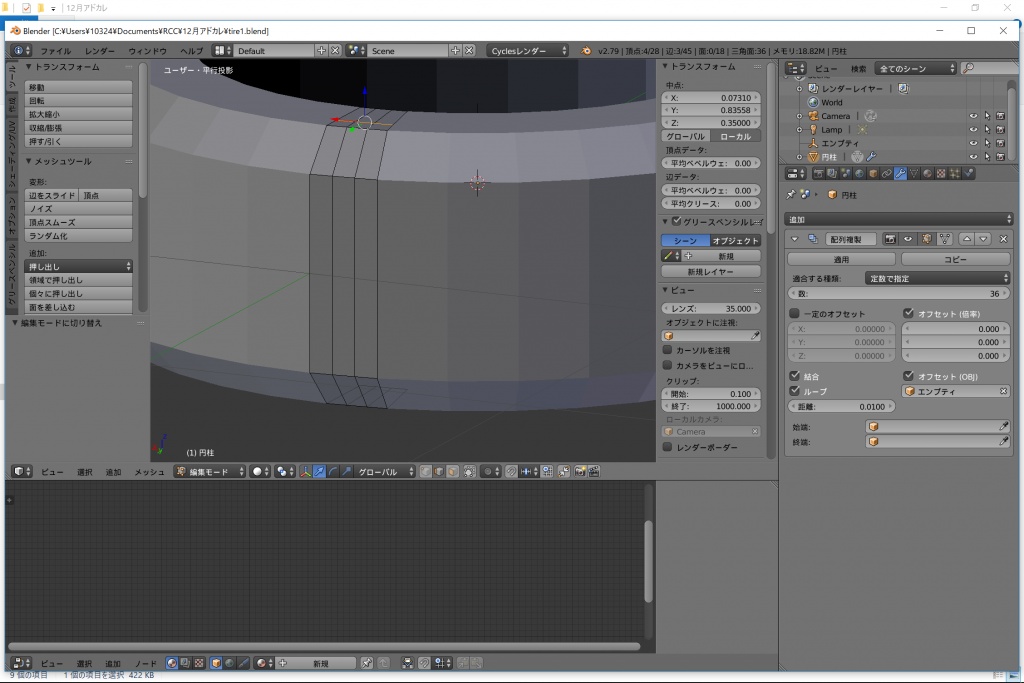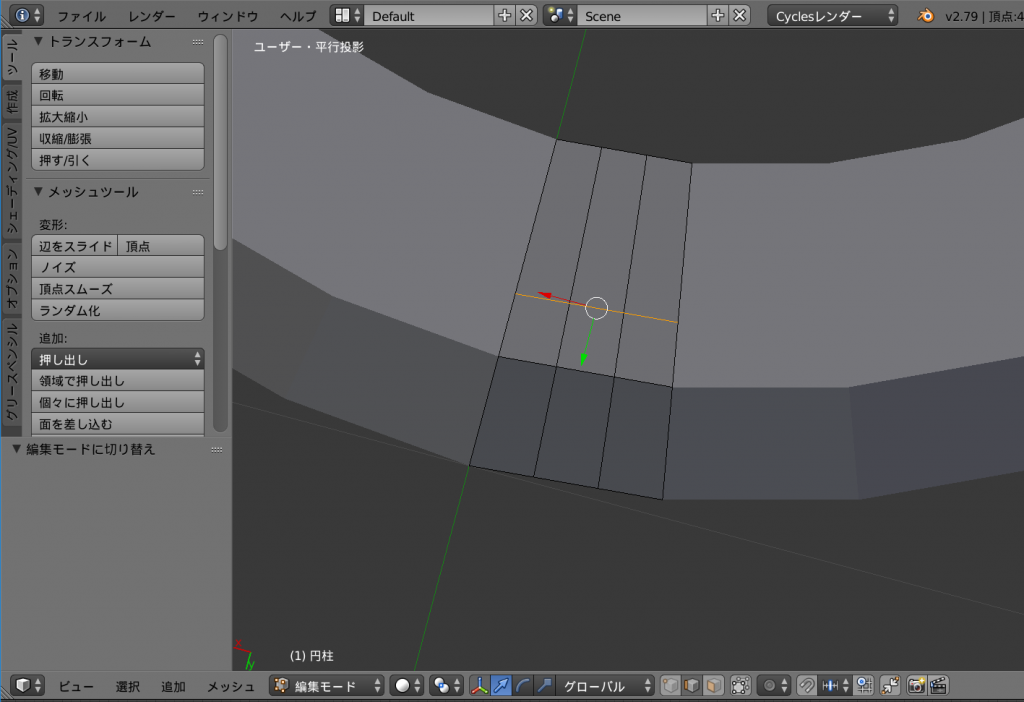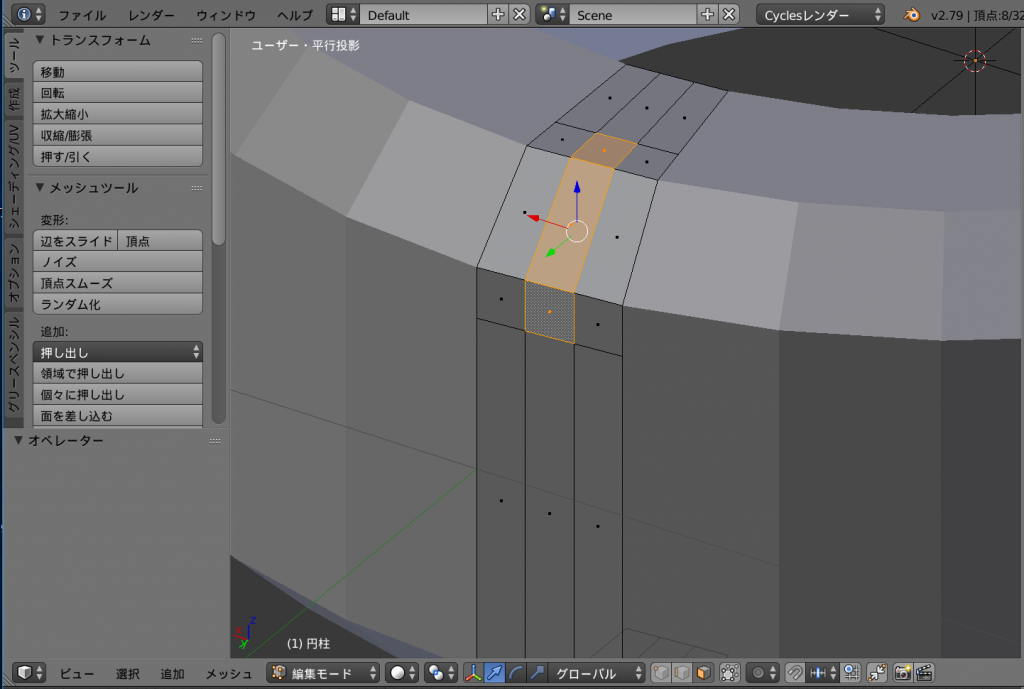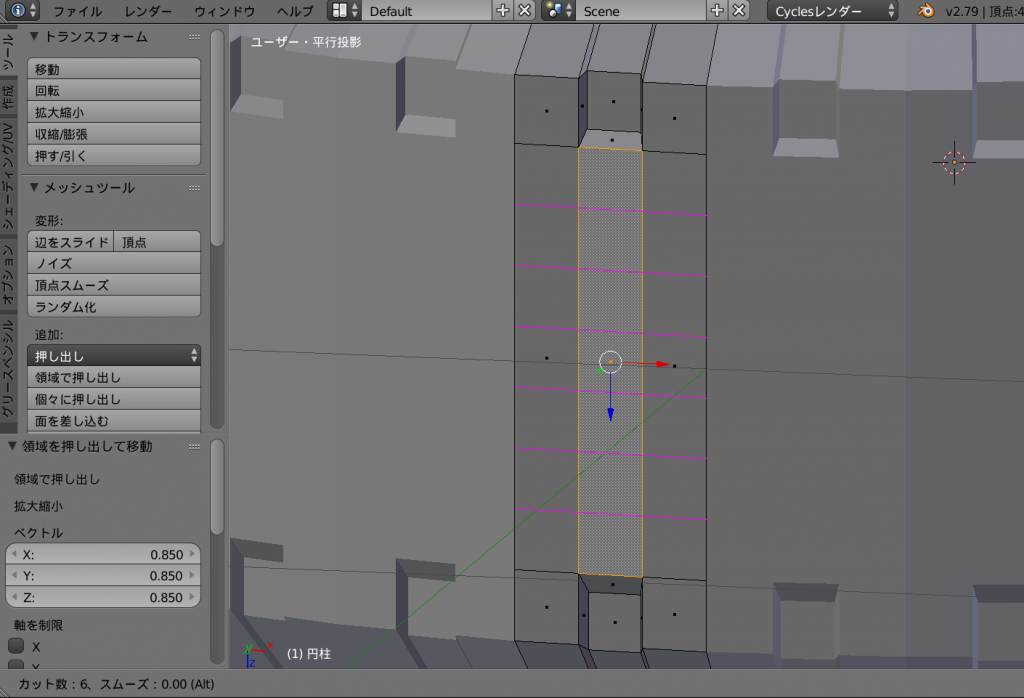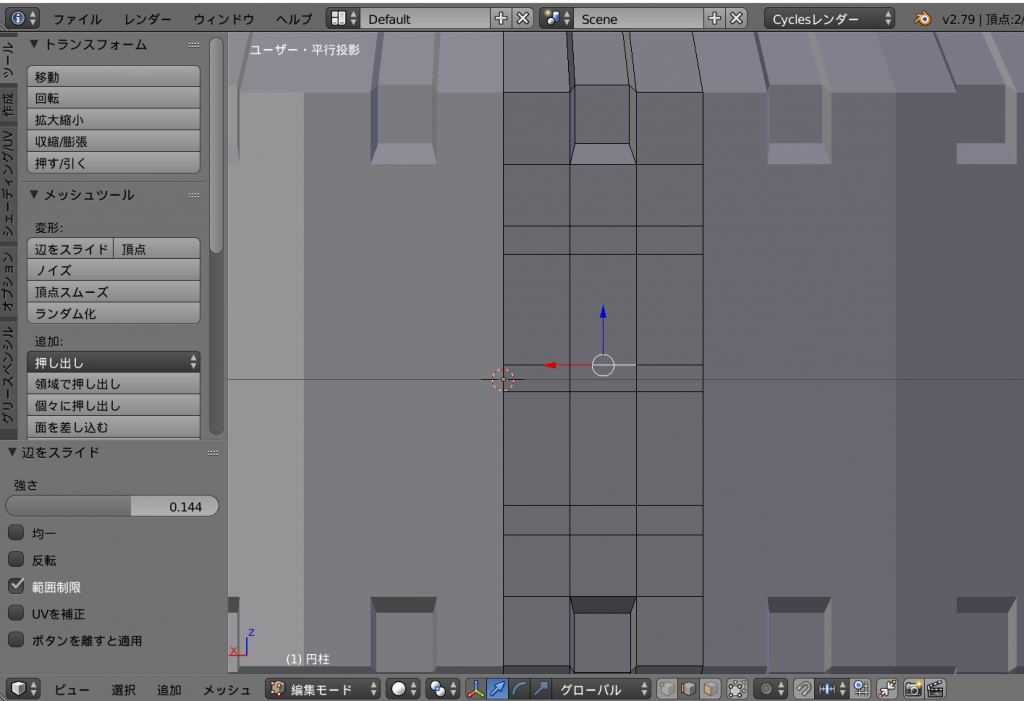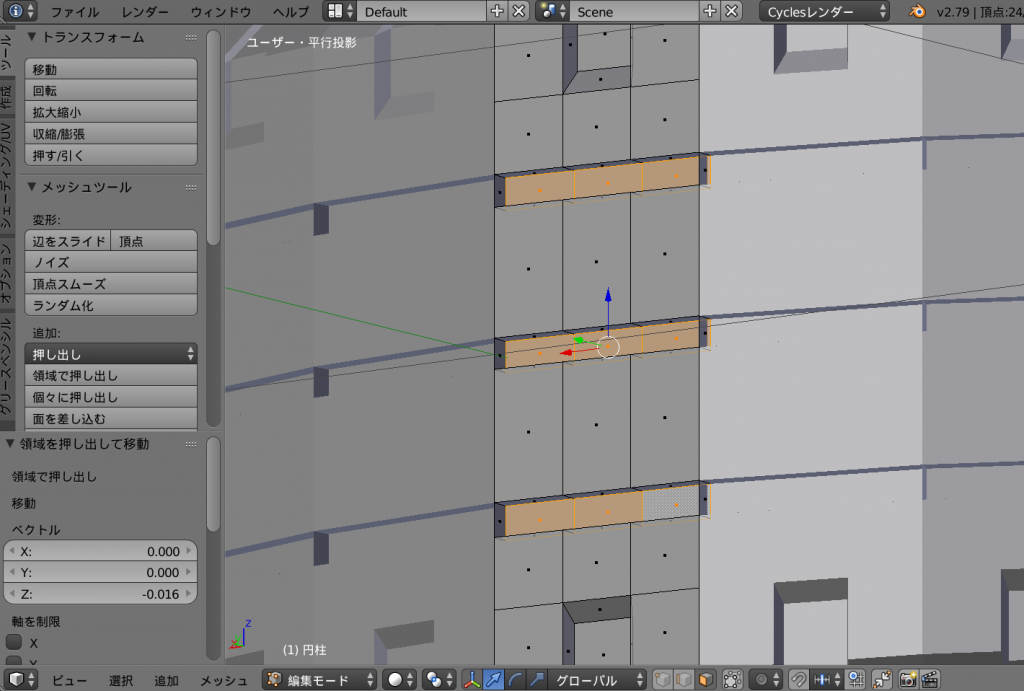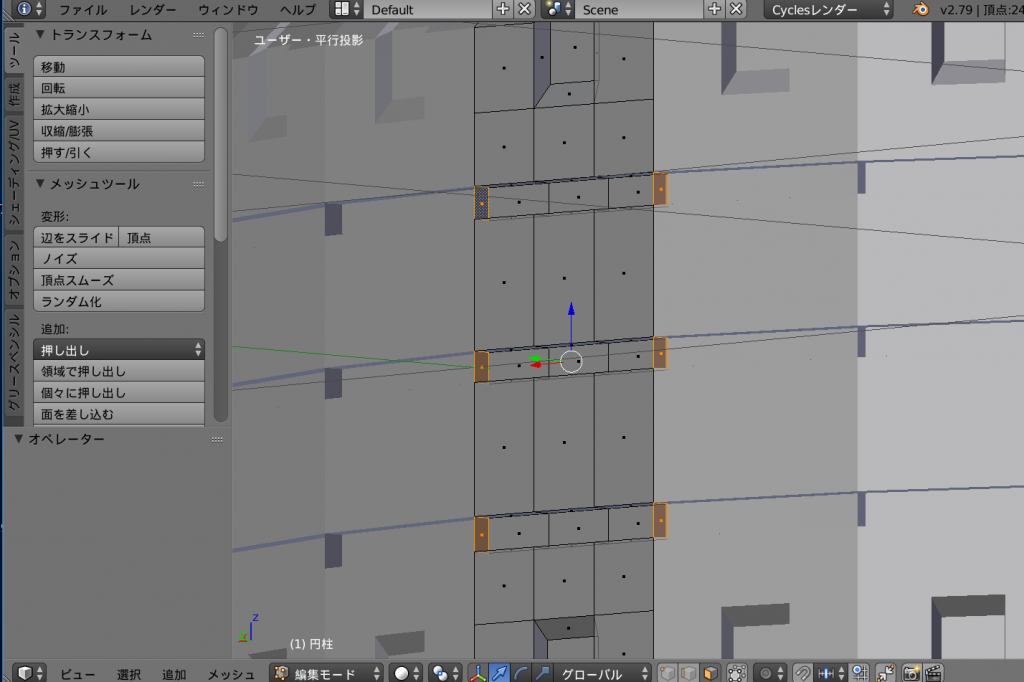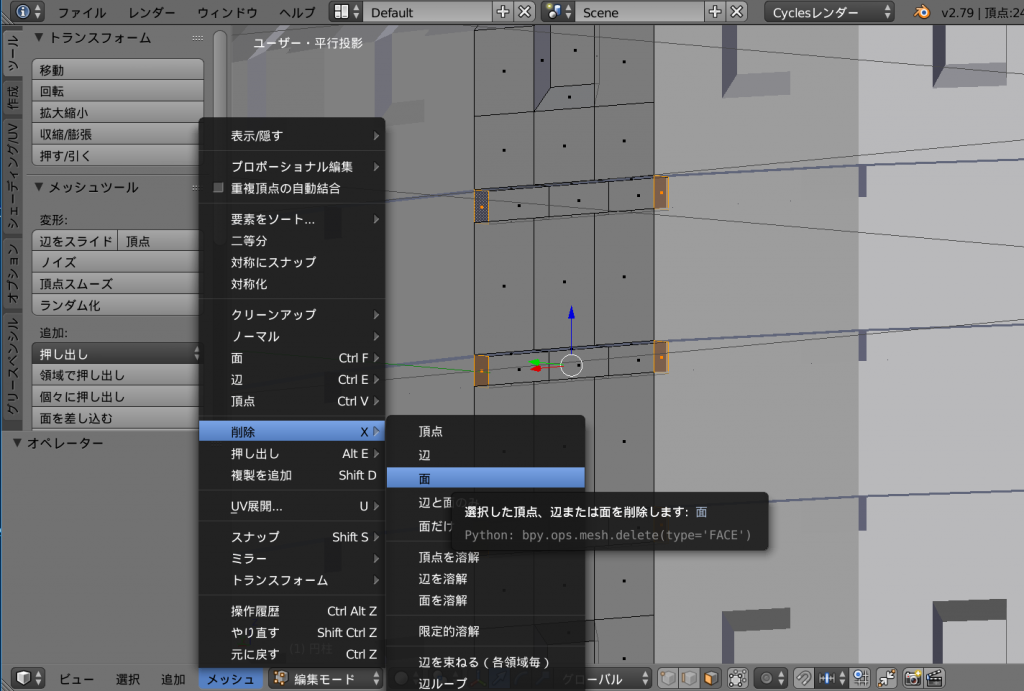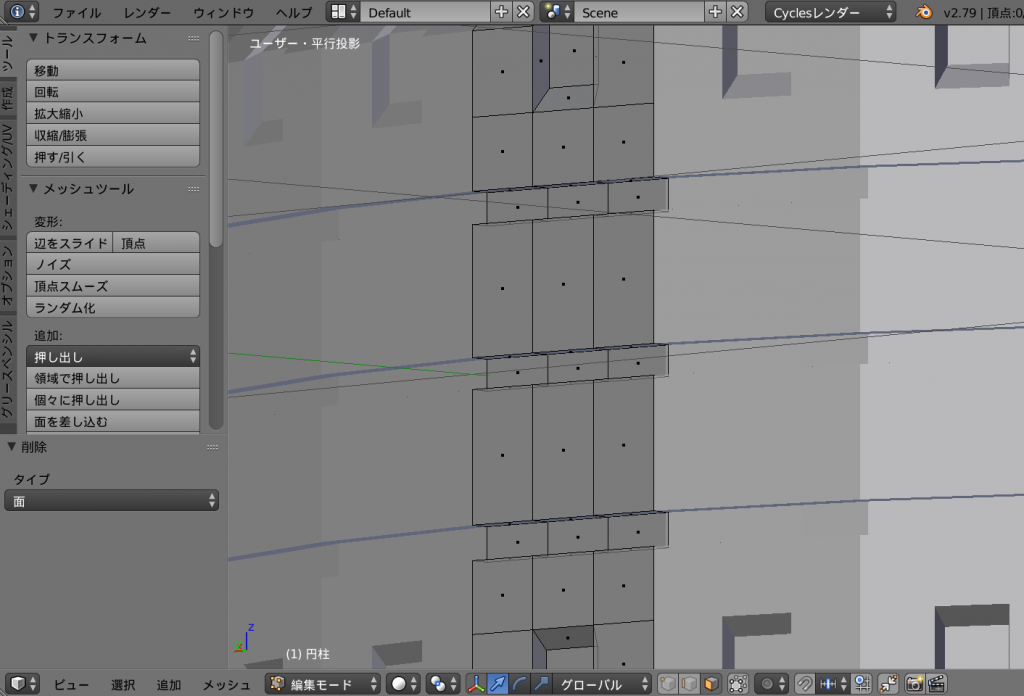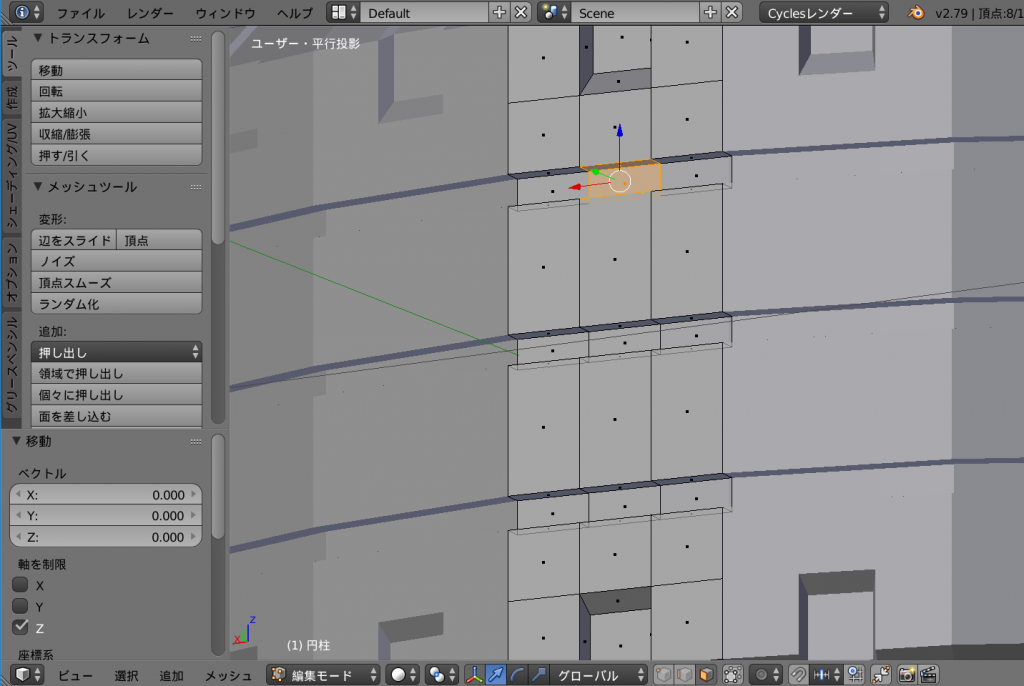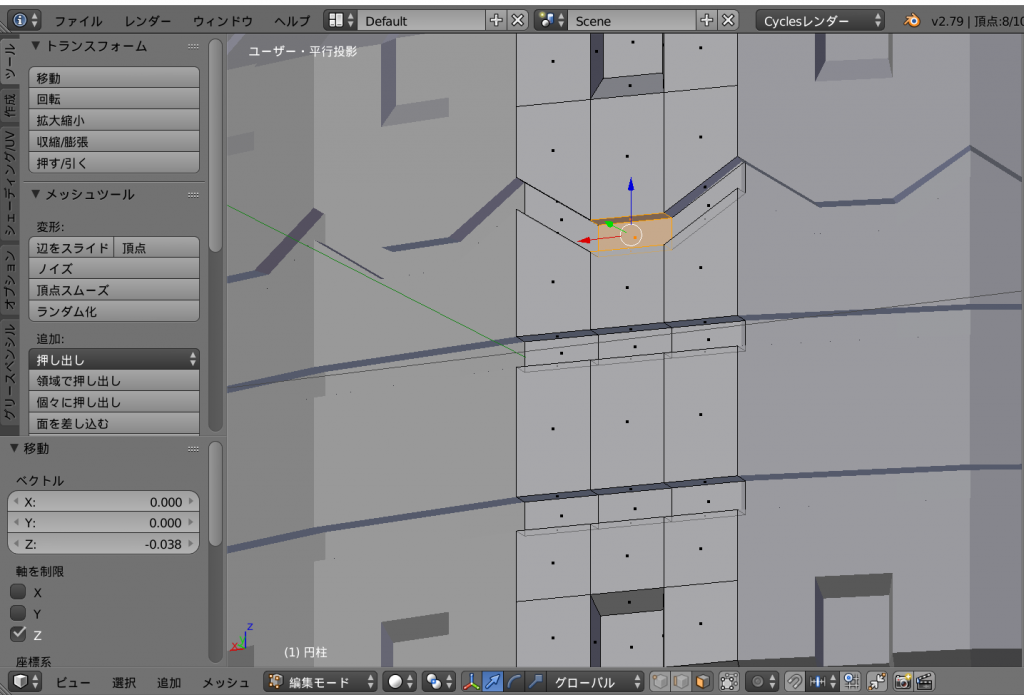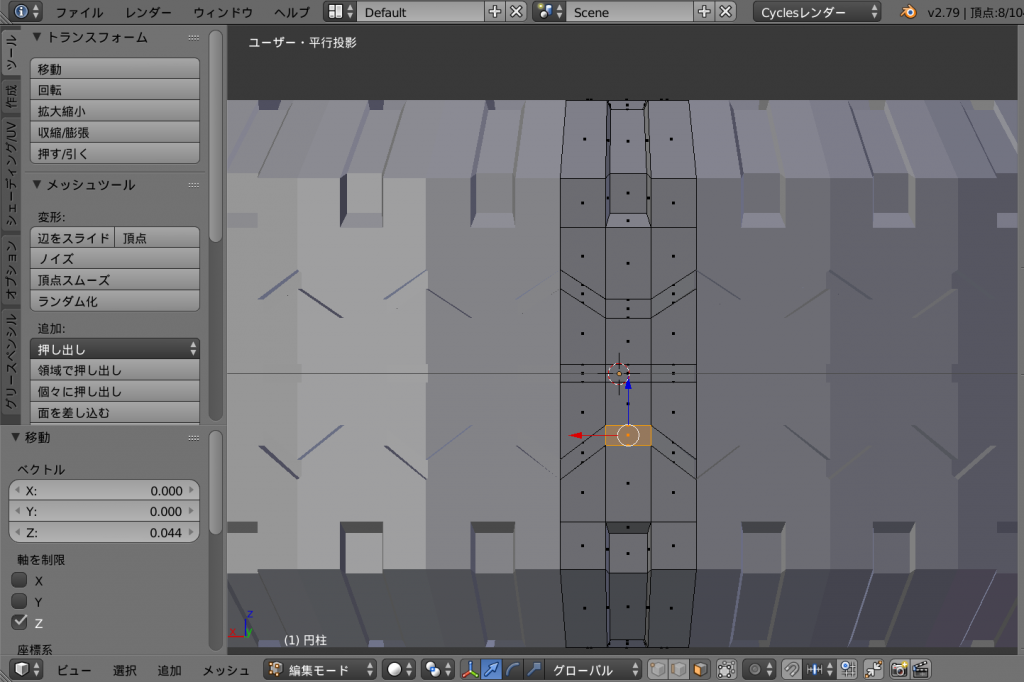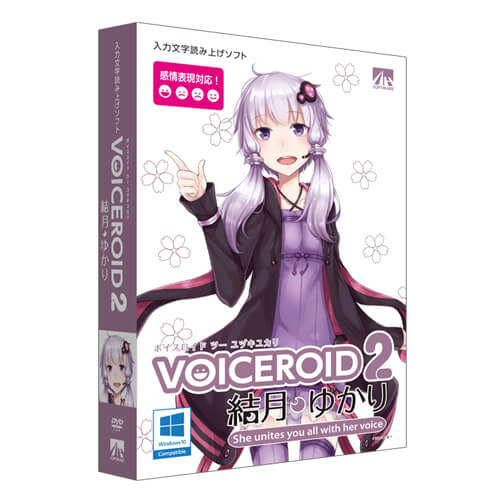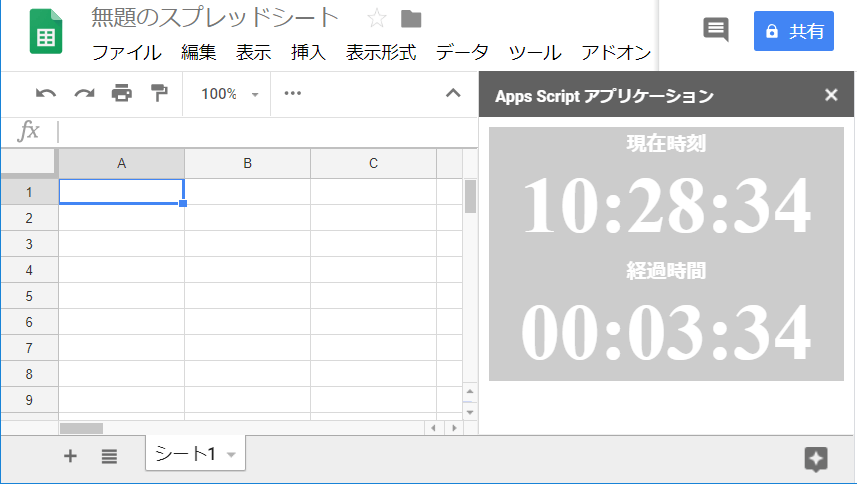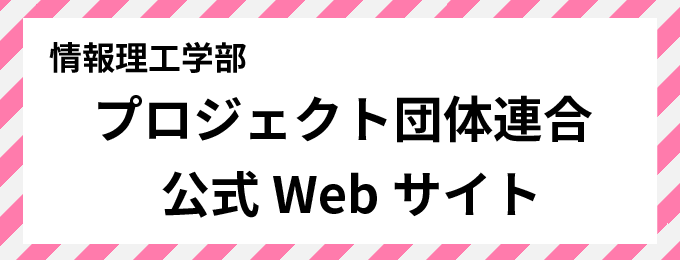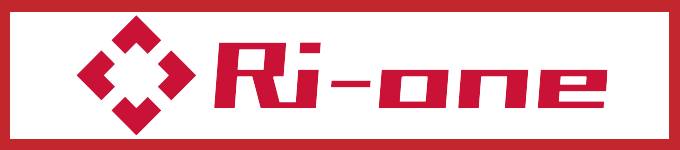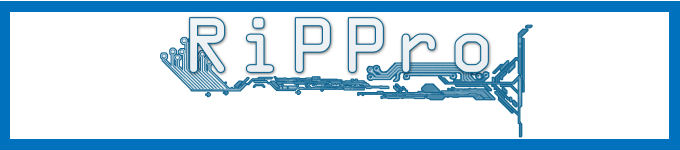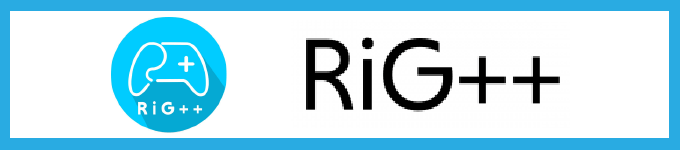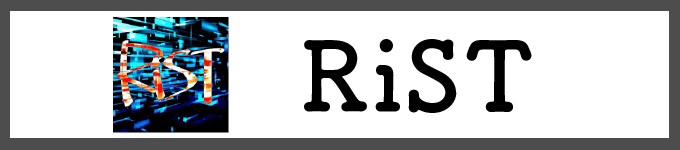はじめまして!一回生のチャムチャムです。
ついさっき、少し触って以来3か月位触ってなかったBlenderをめっちゃ久々に使いました。
そんなわけで操作方法ほとんど覚えてないです
なのですが!いろいろあってバイクのモデリングをしなければならない!
というわけで今回は「Blender3DCGモデリング・マスター」という本をお借りして、それを参考によりかみ砕いて初心者でもバイクのモデリングができる方法をできる限りわかりやすく書いていこう!
と思ったのですが…
少し時間がなかったので、今回はバイクの中のタイヤだけにしぼって説明していきたいと思います(時間があればバイク本体もやります)
本当に操作方法もわからないような初心者向けのつもりですので、ご覧になっている方にはくどく感じたり、知ってることばかりで不要であることが多いかと思います。ご容赦ください。あと正直操作方法も覚えてないのにタイヤ作ろうとか思う人なかなかいないと思うのですが、そこは気にしないでいただけるとありがたいです。
行の間隔や改行バラバラだったりするので読みづらいかもしれません。
すみません!
出来たらこんな感じです
初心者のためのタイヤのモデリング
目次
Blenderを起動
もし、まだBlenderをダウンロードしてない方がいたら、こちらの記事を参考にダウンロード、インストール、解凍し、Blenderを起動してください。
操作方法の確認
Windows Mac
Ctrlキー ⇒ controlキー
Altキー ⇒ optionキー
とりあえず覚えてください!↓
| 0キー | カメラ視点 |
| 1キー | 正面 |
| 3キー | 右正面 |
| 7キー | 真上 |
| 2キー | 下方向に15°回転 |
| 4キー | 左方向に15°回転 |
| 6キー | 右方向に15°回転 |
| 8キー | 上方向に15°回転 |
| 9キー | 原点を中心に180°回転 |
| 5キー | 投影方法の切り替え(透視投影 / 平行投影) |
| .キー | 選択しているオブジェクトのみが表示されるようにズームアウト・ズームイン |
| /キー | 選択しているオブジェクトのみが表示されるようにズームアウト・ズームイン(選択していないオブジェクトは非表示になる) |
円柱オブジェクトの追加
タイヤのベースとなる円柱を用意します。
デフォルトでシーンに配置されている立方体オブジェクトは今回は不要なので、右クリックで選択し、3Dビューヘッダの[オブジェクト]から[削除] (Xキー)を選択して削除します。
円柱のオブジェクトをシーン内に追加します。
3Dビューヘッダの[オブジェクト]から[スナップ] (Shift+Aキー)から[メッシュ]⇒[円柱]を選択し、円柱のオブジェクトを配置します。
3Dビューヘッダの[ビュー]から[ツールシェルフ] (Tキー)を選択し、ツールシェルフを開きます。「円柱を追加」パネルの[頂点]を”36″、[深度]を”0.700″に設定します。
[ふたのフィルタイプ]から”なし”を選択します。
円柱の形状を編集
押し出しで側面を作成(編集モード)
3Dビューヘッダの[オブジェクトモード]と書いてある部分を左クリックし、編集モードに切り替えてください。ここからはオブジェクトモードではできません。
編集モードで3D ビューヘッダの画像の青く四角で囲まれた部分を左クリックして、頂点選択モードに切り替え、Altキーを押しながら左クリックして、円柱のフチをループ状に選択します。
3Dビューヘッダの[メッシュ]から[押し出し]⇒[辺のみ] (Eキー)を選択し、続けてSキーを押します。
ツールシェルフの、「領域を押し出して移動」パネルで[ベクトル]をすべて0.700に設定し、押し出す方向と距離を調節します。
同様にもう一方のフチをループ状に選択して、メッシュの押し出し(Eキー)と縮小(Sキー)を同時に行い、タイヤの側面を作成、「領域を押し出して移動」パネルで押し出す方向と距離を調節します。
ベベルで面取りを行う(編集モード)
エッジの面取りを行います。3D ビューヘッダの画像の青く四角で囲まれた部分をクリックして、辺選択モードに切り替えます。Shift+Altキーを押しながら右クリックして、領域を押し出して両側の円状のエッジをループ状に選択します。
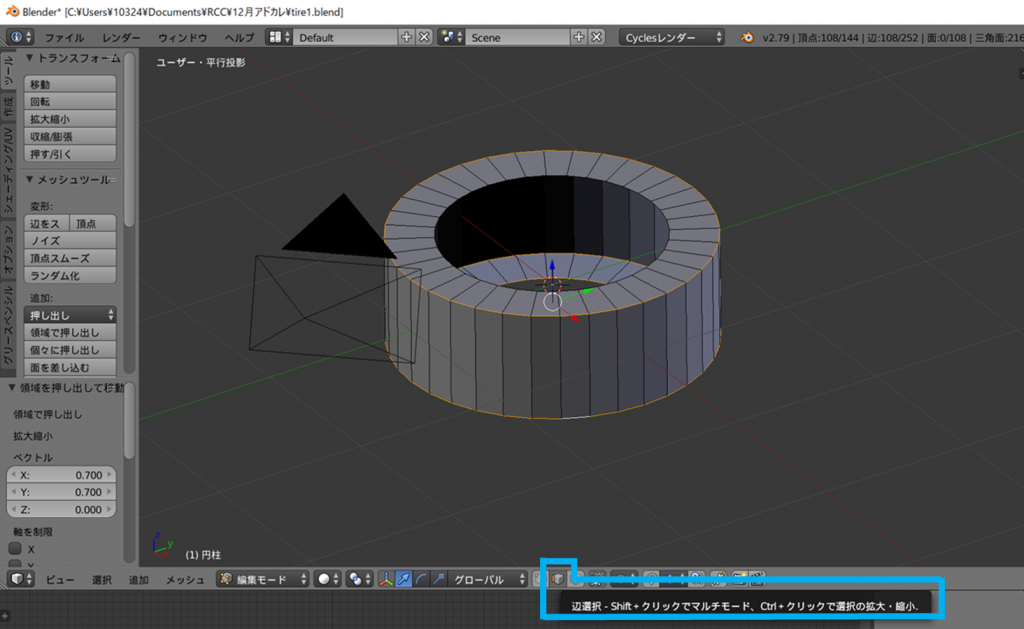
3Dビューヘッダの[メッシュ]から[辺]⇒[バベル] (Ctrl+Bキー)を選択します。マウスポインタ―を移動して面取りする幅を設定し、左クリックでバベルを実行します。
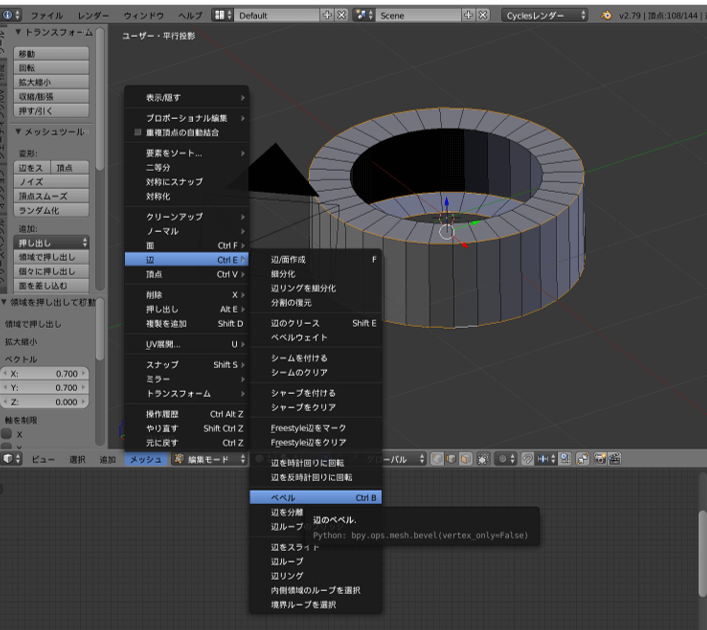
ツールシェルフを開き、「バベル」パネルで[量]を図のように設定し、面取りを行う幅を調節します。
配列複製の準備
モードと視線を切り替える(編集モード)
3D ビューヘッダで、面選択モードに切り替え、またその右の陰面処理モードに切り替えます。
3Dビューヘッダの[ビュー]から[上] (テンキー7)を選択し、続けて[ビュー]から[透視投影/平行投影] (テンキー5)を選択して、視点をトップビュー及び平行投影に切り替えます。
不要なメッシュを削除する(編集モード)
3Dビューヘッダの[選択]から[円選択] (Cキー)を選択してマウス左ボタンでドラッグし、下の下の図のようにメッシュを選択します。(間違えた場合はマウスのスクロールボタンを押しながらドラッグで消せます。)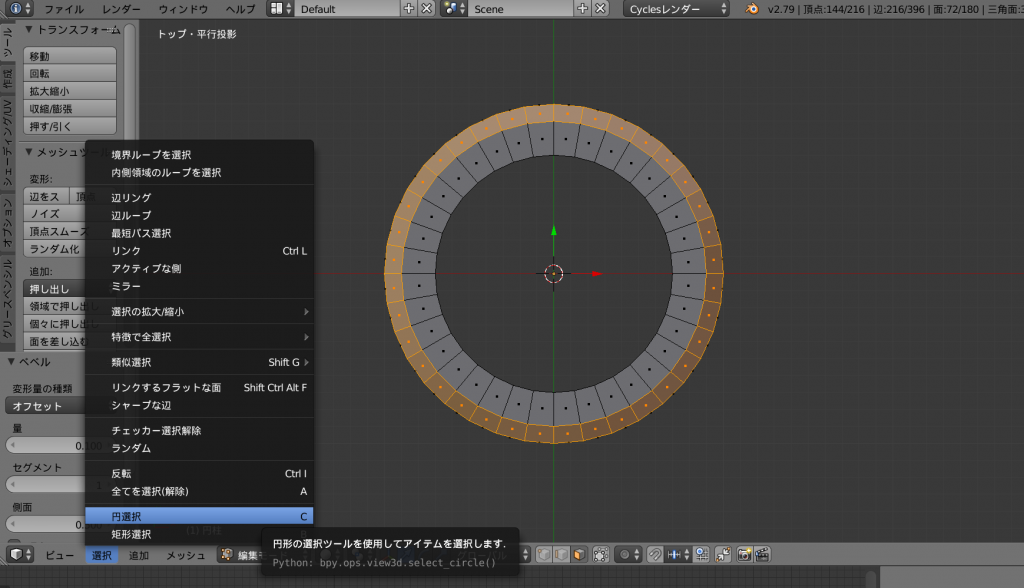
3Dビューヘッダの[メッシュ]から[削除] (Xキー)⇒[面]を選択してメッシュを削除します。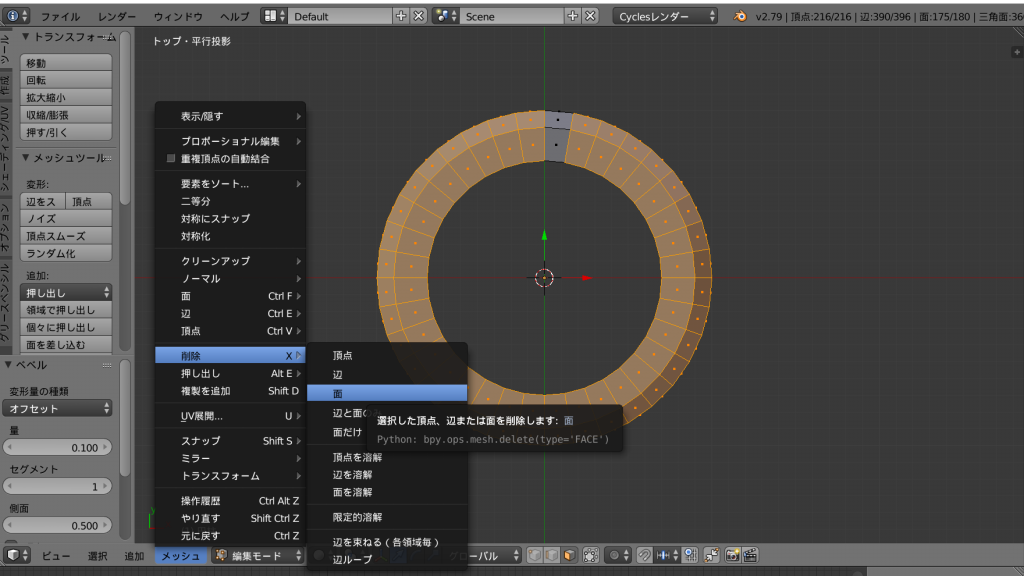
エンプティにシーンを追加する(オブジェクトモード)
オブジェクトモードに切り替えて、3Dビューヘッダの[オブジェクト]から[スナップ] (Shift+Sキー)⇒[カーソル⇒原点]を選択し、3Dカーソルを原点に移動します。
3Dビューヘッダの[追加] (Shift+Aキー)から[エンプティ]⇒[十字]を選択し、エンプティを追加します。このエンプティを使って、後述する配列複製(Array)Arrayモデュファイアーで生成するメッシュの配列する方向や角度を制御します。
エンプティの表示サイズが大きいので、小さくします。
ツールシェルフを開き、「エンプティ追加」パネルの[半径]を”0.200″に設定して、表示サイズを縮小します。
※また、プロパティウィンドウヘッダでも、同様にエンプティの表示サイズを変更することができます。
メッシュをリング状に配列複製する
配列複製モディファイア―の設定(オブジェクトモード)
配列複製(Array)モディファイア―を設定します。
タイヤのベースとなるオブジェクトを選択してプロパティウィンドウヘッダの下図の青い部分を左クリックし、[追加]から[配列複製]を選択します。
エンプティで配列する方向・角度を制御する
「Array」パネルの[数]を”36″に設定します。「オフセット(OBJ)」にチェックをいれて、用意したエンプティを指定します。
エンプティを選択します。3Dビューヘッダの[ビュー]から[プロパティ] (Nキー)を選択してプロパティパネルを開きます。「トランスフォーム」パネルの[回転:Z]を”10°”に設定して、エンプティを時計回りに10度回転します。
モディファイア―の設定内容を変更
タイヤのベースとなるオブジェクトを選択します。「Array」パネルの[オフセット(倍率)]にチェックが入っていることを確認して、すべてを”0.000″に設定します。
[結合]と[ループ]にチェックを入れます。(これによってモディファイア―を[適用]した際に配列で重なり合う頂点とループする最初と最後の頂点が結合されます。)
タイヤの溝のモデリング
ループカットでメッシュの分割
タイヤの溝を作成していきます。配列複製(Array)モディファイア―を設定しているため、一部のメッシュの形状を編集するだけで複製によって生成されたすべてのメッシュに反映され、修正も一部のメッシュのみで済ませることができます。
長辺の方向に2本の辺を追加します。
Ctrl+Rキーを押してマウスポインターをカットする部分に移動し、長辺の方向に紫色のラインが表示されるようにします。
マウスホイールを回転してカットする辺を2本にします。その状態で左クリックして、カットする辺を2本にします。
続けて、右クリックして均等にメッシュを分割します。
さらに、ループカット(Ctrl+R)で、1本ずつ2本の辺を追加します。
押し出しで溝を作成
3Dビューヘッダから面選択モードに切り替え、3つの面を選択します。
3Dビューヘッダの[メッシュ]から[押し出し]⇒[領域] (Eキー)を選択し、続けてSキーを押します。マウスポインタ―を移動して内側に向かってメッシュを押し出し、溝を作成します。左クリックで押し出しを実行します。
もう一方も同様にループカット(Ctrl+Rキー)で短辺方向に1本ずつ2本の辺を追加し、メッシュの押し出し(Eキー)と縮小(Sキー)を同時に行い溝を作成します。
ループカットでメッシュを等分(編集モード)
さらに溝を作成していきます。Ctrl+Rキーを押してマウスポインタ―をカットする部分に移動し、短辺方向に紫色のラインが表示されるようにします。マウスホイールを回転してカットする辺を6本にします。
その状態で左クリック、続けて右クリックして、均等にメッシュを分割します。
メッシュに沿って辺を移動(編集モード)
ループカットで生成された辺の位置を移動します。辺選択モードに切り替え3つの辺を選択します。Gキーを2回押してマウスポインタ―を移動し、メッシュに沿って画面の上方向に向かって辺を移動します。
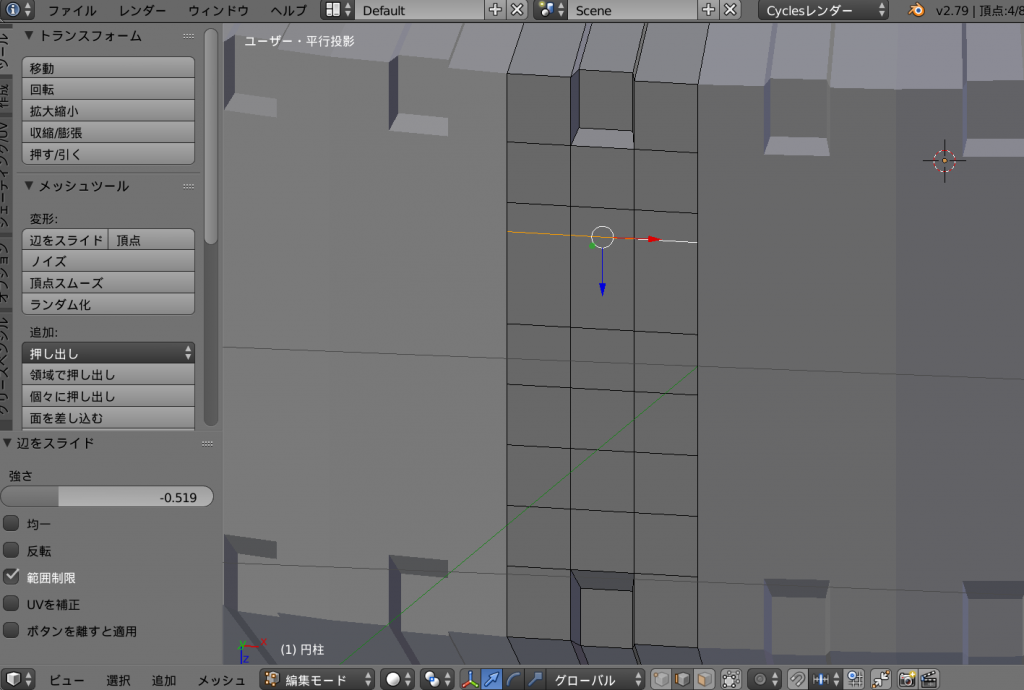
同様に反対側の辺もメッシュに沿って下方向に移動(Gキーを2回押す)します。
中央の2組の辺は、それぞれ中央に向かって移動(Gキーを2回押す)して近づけます。
押し出しで溝を作成(編集モード)
面選択モードで、9つの面を選択します。
3Dビューヘッダの[メッシュ]から[押し出し]⇒[領域] (Eキー)を選択してマウスポインタ―を移動し、内側に向かってメッシュを押し出して溝を作成します。左クリックで押し出しを実行します。
不要なメッシュを削除する(編集モード)
メッシュの押し出しによってそれぞれ端に不要な面が生成されるので3Dビューヘッダの[メッシュ]から[削除] (Xキー)⇒[面]を選択してメッシュを削除します。
溝の形状を変更する(編集モード)
溝の形状を変更します。中央の3つの面を選択します。3Dビューヘッダの[メッシュ]から[トランスフォーム]⇒[移動] (Gキー)を選択し。続けてZキーを押します。マウスポインタ―を移動し画面の下方向にメッシュを移動し左クリックで実行します。
同様に反対側の中央3つの面を上方向に移動(Gキー,Zキー)し、溝の形状を変更します。
とりあえず完成!
とりあえずタイヤができました。
お疲れ様です!
いらっしゃるかわからない初心者の方にもわかりやすい説明になっていたか不安しかないのですが終わりです。わからないところがでてきたら調べていただければすぐ出てくると思います(丸投げ)
バイクは…また…余裕ができたらやります…