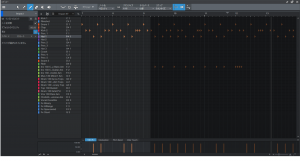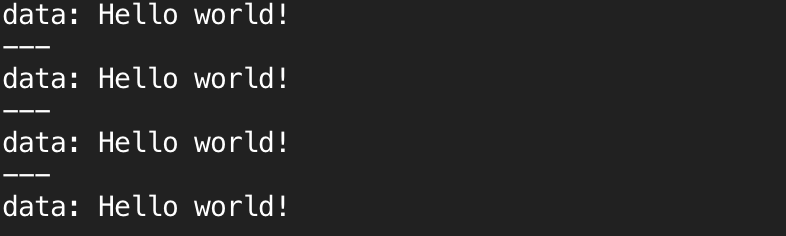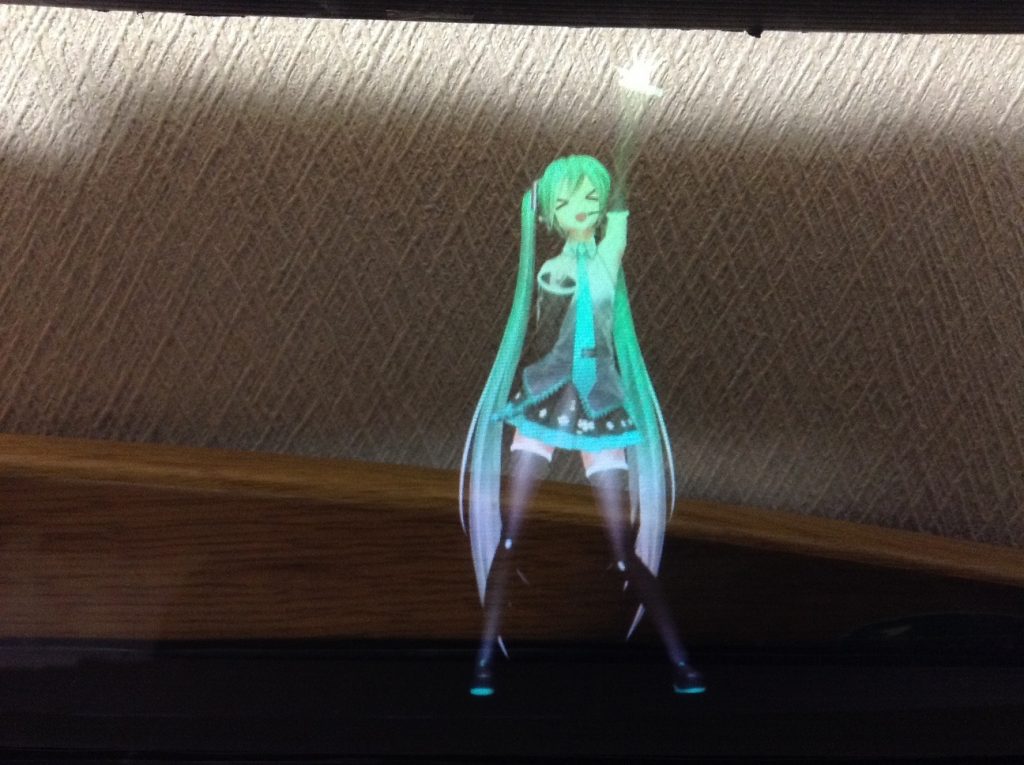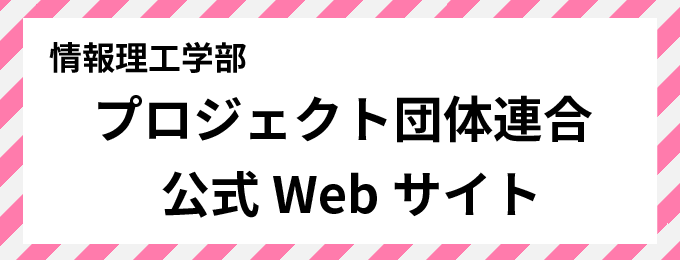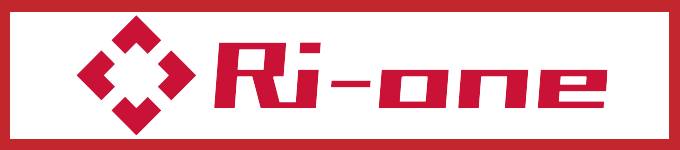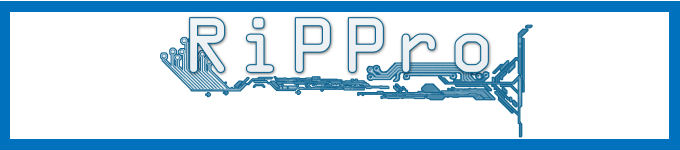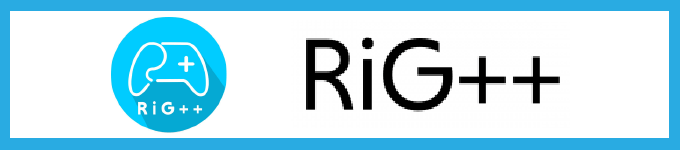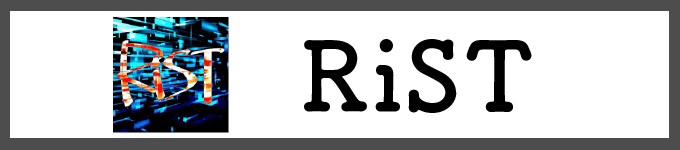まえがき
はじめまして,1回生の阿部健太朗と申します。健太朗と言っても,健康でなければ太ってもなく,朗らかでもない人間です。
設計ガバガバ芸人の私ですが,今回は自分のPC環境をちょこっとだけ紹介したいと思います🤏
※ Macに限る
Macの環境を整えよう
TouchBar
早速ですがみなさん,TouchBar使っていますか?
えっ,使いにくいって??? それはあなたの環境設定が悪いからですねぇ ┐(-。ー;)┌
デフォルトのTouchBar
例えばChromeの場合だと,デフォルトではこのような画面が表示されます。

ちなみに,対応していないアプリを開くとこうなります。

ちょwwwお前のTouchBarダサすぎww
こんなのではまともに作業できないので,早速カスタマイズしていきましょう。
BetterTouchTool
まず紹介するのは,BetterTouchToolという神アプリです。今回はこちらを使ってTouchBarをカスタマイズしていきたいと思います。
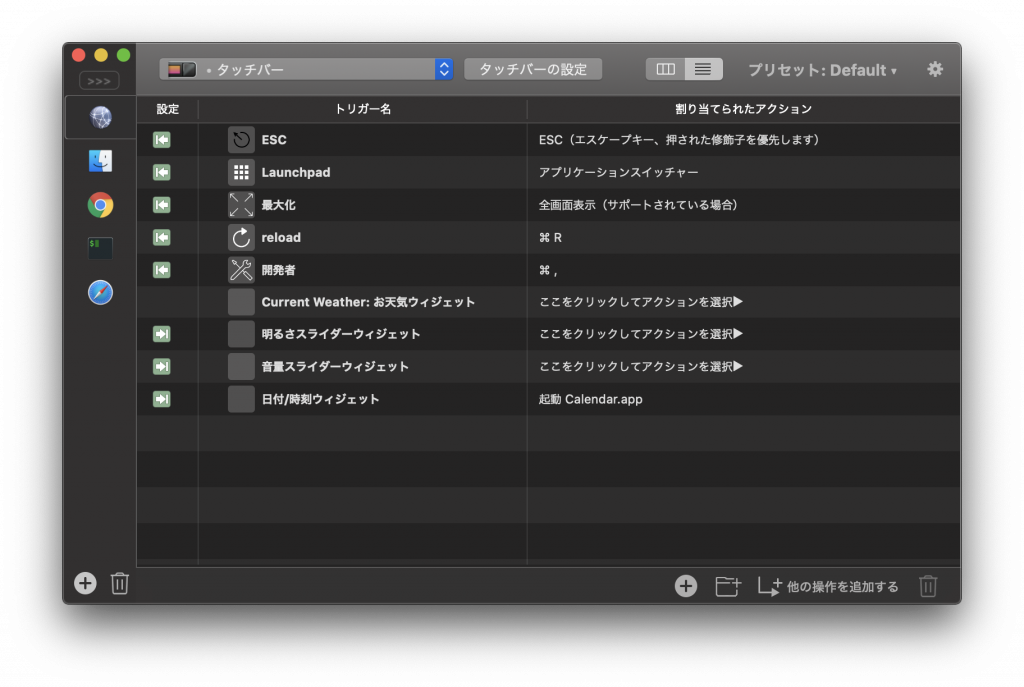
※ 本ページには余白が足りないため詳しい設定方法は割愛する
上記の設定を行うと,このような画面になります。


あぁ・・・//
殺風景だったTouchBarも,匠の技で綺麗になりました。またアプリ別に設定ができるので非常に強力です。ちなみに,fnキーをダブルクリックするとデフォルト・カスタム切り替えができるように設定しています。
他にも,
- ショートカットの自作
- マウス・トラックパッドジェスチャの割り当て
- Window分割(Win + 矢印でやるやつ)
などなど機能が豊富ですので,是非インストールしてみてはいかがでしょうか。こちらのお値段,たったの370円です。有料ですが,非常に強力なツールなので本当におすすめです。
キーボード
みなさん,キーボードって大事ですよね?
キーボード(今回はオンボードだけ)にはいくつか種類がありますが,大きく分けて以下のものが挙げられます。
- JIS配列
- US配列
- Dvorak配列
多くの人はJIS・USの中から選ぶのではないでしょうか。実はDvorak配列にも挑戦しようと試みたのですが,2日で断念しました(´・ω・`)
結局この中で,私がお勧めするのはJIS配列です。
※ 側はJISだが,キー配置はUSライク
Karabiner
次に紹介するのは,Karabinerと言うアプリです。 ※ 無料
これを使うと,キー配置を自由に入れ替えることができます。私の場合は下記のように設定しています。

なんとデフォルトのキー配列では,ホームポジションに手を置いた際に自然に親指が乗る超重要箇所に「かな・英数キー」を配置しています。好みによりますが,私はいらないと判断したのでEnter・Deleteを配置しました。
一方で,いちいち ctrl + space でかな・英数切り替えを行うのは面倒ですので,Commandキー単体で押した際に切り替えれるようセッティングしました。他にも,
- option + 矢印 でマウスカーソル移動(opt + space・opt + z で左・右クリック)
- ctrlをダブルクリックするとcaps lockが発火(BetterTouchToolから設定)
- option + – で ~
- option + ‘ で `
などなど,自分好みに好き放題設定しています。
しかし,これだと印字と配列が全く異なるク○キーボードとなってしまいますので,ブラックアウトステッカーを貼って無刻印っぽくしています😎

大いなる力には大いなる責任が伴う
今回紹介させていただいた2つのツールは,非常に強力ですが当然デメリットもあります。
- 新しい環境で爆死する
- 他人が自分のPCを触れない(良いことかも)
といった具合に,困る瞬間も出てきますので,原型を留めつつカスタマイズするよう留意しています。
でもカスタマイズしたいよね
みなさんも自分だけの最強の環境,ぜひぜひ整えてみてください^ ^
敬具